
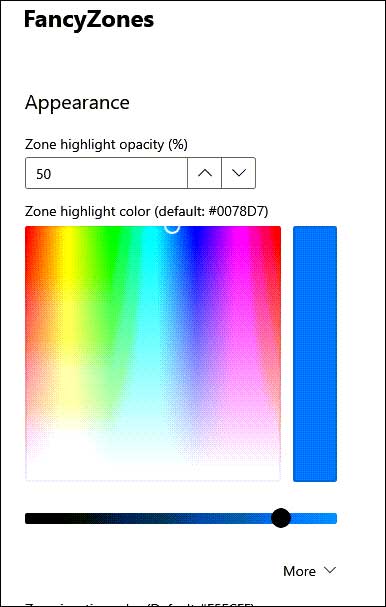

(Optional) Select one of the available layout templates, including Focus, Columns, Rows, Grid, or Priority Grid. Select the monitor to create the snap layout with FancyZones if you have more than one monitor. Turn on the Enable FancyZones toggle switch (if applicable). To create custom snap layouts on Windows 11 with FancyZones, use these steps: However, you must first install PowerToyson Windows 11 (or Windows 10). Create custom snap layouts on Windows 11įancyZones allows you to create layouts to snap windows with pre-defined layout templates, but you can also create custom layouts with the editor.
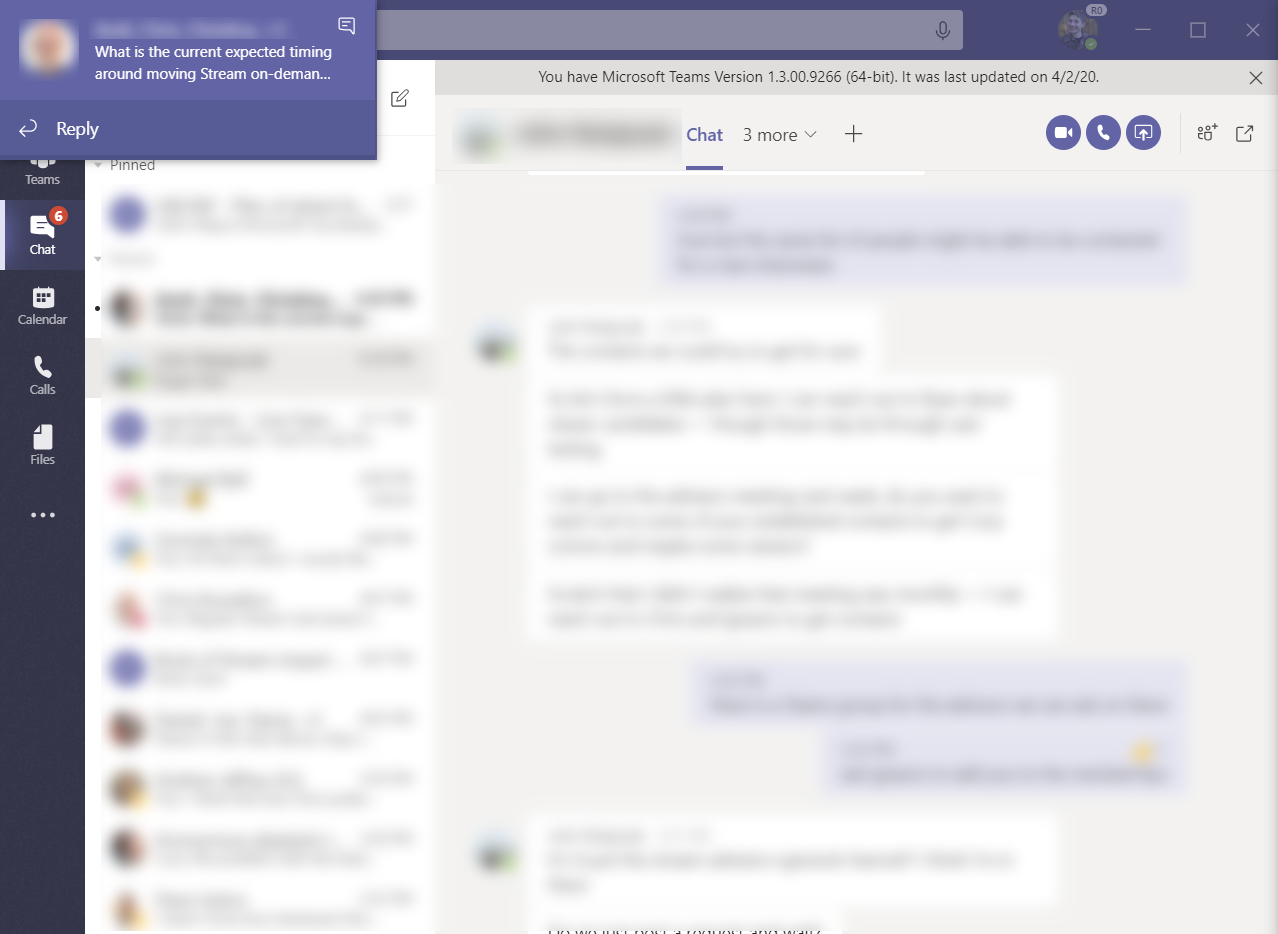
In this guide, you will learn how to use the FancyZones feature in PowerToys to manage window layouts on Windows 11. Although you can use this tool on any display, it is especially useful for large monitors or multi-monitor setups since you can create unique layouts per display. However, unlike Snap Layouts, with FancyZones, you can create custom layouts and access more customization settings that allow you to snap windows exactly the way you like to make you more productive. Since Snap Layouts are limited and you cannot edit the layouts, you will need to use an alternative solution to create custom layouts to snap windows on your computer, which is when “FancyZones” comes in handy.įancyZones is a tool part of the PowerToys app that allows you to manage windows on Windows 11 and 10. The caveat with this solution is that you can only snap windows with a predefined set of layouts, depending on the size and aspect ratio of the screen.
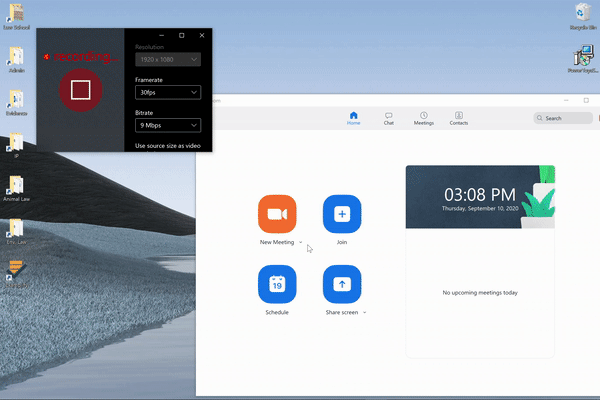
On Windows 11, “Snap Layouts” is a feature (part of Snap Assist) that brings a visual aid to snap windows on the screen more efficiently by hovering over the maximize button or dragging a window to the top of the screen.


 0 kommentar(er)
0 kommentar(er)
